Making Tables in Microsoft Word Accessible
Building an accessible table in Word is very similar to building accessible tables in other software. Like other tables, you need to be mindful of how your content is structures, how the table cells are organized, and that you have proper heading labels. Microsoft Word has helpful accessibility tools that are excellent for helping you to navigate building accessible tables.
How do I make the table in my Word document accessible?
1. Identify the header row to your table and don't let rows break across pages.
1. Right-click your table and select the Table Properties option.
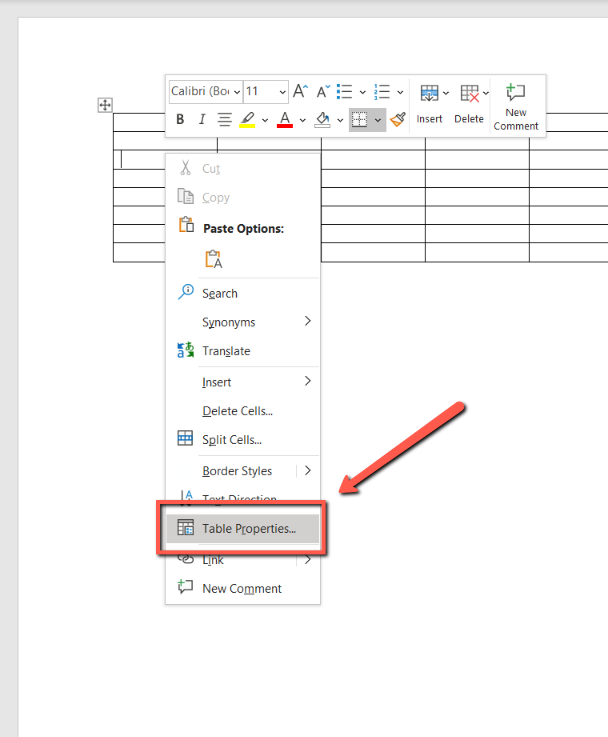
2. In the Table Properties window, select the Rows tab.
- Make sure that the "Allow row to break across page" is unchecked.
- Make sure that the "Repeat as header row at the top of each page" is checked.
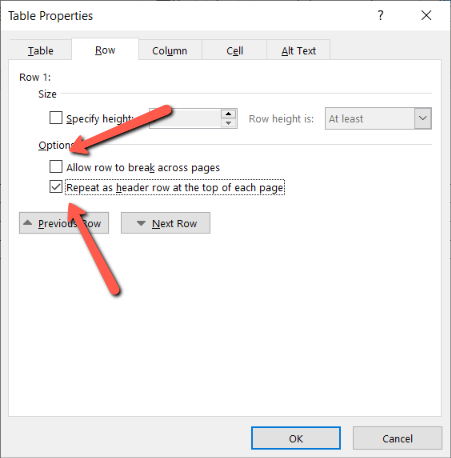
3. Select OK.
2. Add alt-text to your table.
1. Right-click your table and select the Table Properties option.
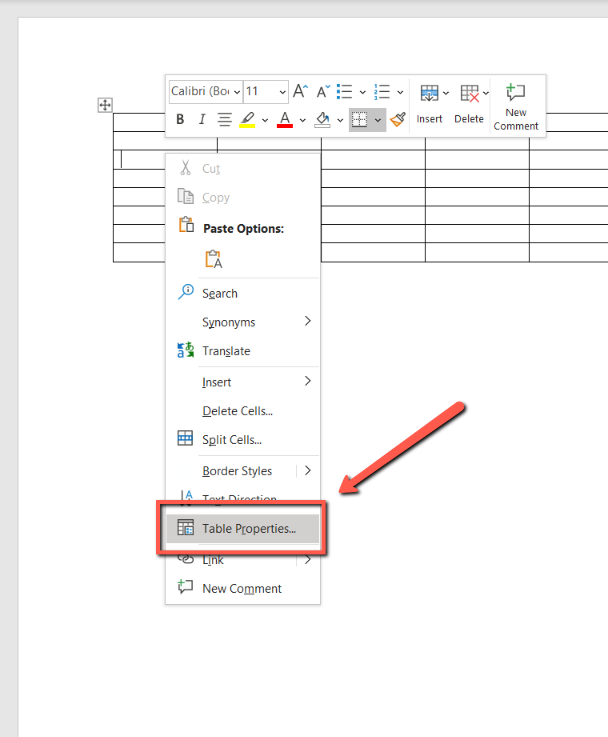
2. Select the Alt Text tab. Insert your table description and select OK.
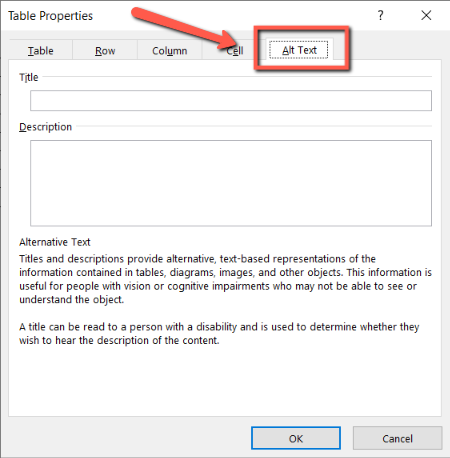
3. Add a table caption.
1. In the Reference tab, select the Insert Caption tool.

2. In the Caption window, insert your table caption and double-check that you Label is set to 'Table'. Select OK.
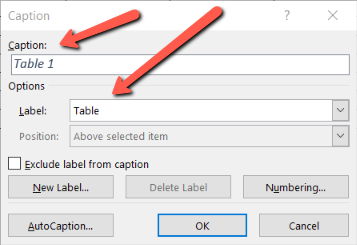
Building Accessible Tables in Word: Do's and Don'ts
Do:
- Check your table using the Microsoft Accessibility Checker. You can find this tool under the "Review" tab.
- Check that you can tab through your document in a logical order. You should begin in the upper left corner, and make your way down to the bottom right.
- Use the "Insert Table" tool - not the "Draw Table" tool. Some screen readers can't navigate through Drawn Tables.
Don't:
- Use spacing to stylize your table. This puts a lot of "blank" or silent space in your table, which can be aggravating for the very users you are working so hard to accommodate. instead, adjust the margins of your table if you want to further style your Word document.
- Use tables for design layout. This makes the information difficult to understand, especially for people using assistive technology.
- Nest your table. This confuses many screen readers and will make your user miss information.
- Have merged or split cells. Again, this confuses screen readers and makes it difficult to access the information.
Additional Resources
Create Accessible Tables in Word - Microsoft Support
Still need help?
Let us know! We are happy to help make your tables and charts more accessible.
Please contact accessibility@uada.edu

