How do I 'OCR' a scanned document?
'OCR' stands for 'optical character recognition'. OCR is a technology used to scan paper documents, recognize the text and characters on that scanned document, and spit out a file that has actual data text - as opposed to just a picture of the text. Functionally, you are making your 'picture' of words into words that a computer can recognize and do something with. For accessibility purposes, by scanning a document and 'OCR-ing' the content, you are making your document searchable and readable with assistive technology. If a document has been scanned, but has not been 'OCR-ed', it can't be searched through for key words, it can't be found on any search engine, it can be searched through manually, and it isn't accessible!
How do I OCR a scanned document to make it accessible?
Ask yourself: Do I really need this document on my site? If the answer is 'No', consider deleting the document entirely. Problem solved.
If you're using Foxit:
1. Open your scanned PDF in Foxit.
2. Select the "Convert" tab in your upper, left-hand tool bar.
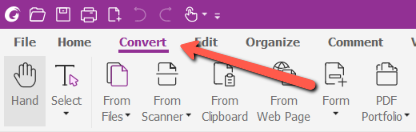
3. Select the "Recognize Text" icon in the toolbar. Select "Current File".
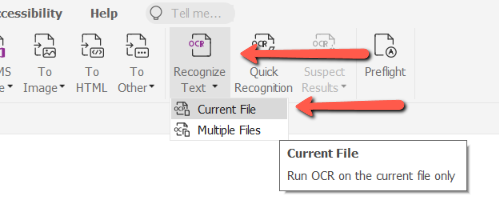
4. In the pop-up window, select "All Pages" and "Editable Text". Select "OK".
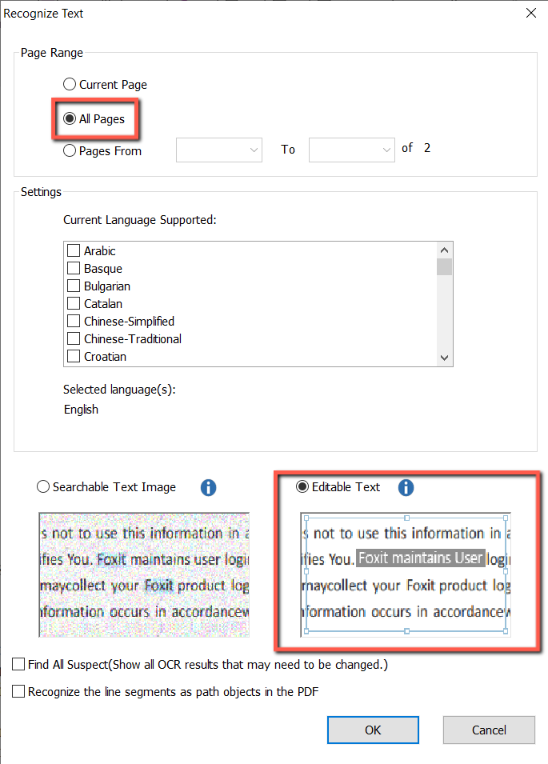
5. A gray loading box will appear in the bottom right-hand corner of your screen. Wait for your document to process through the OCR software.
6. Once your gray loading bar reaches 100%, you're good to go! Your file has now been completely OCR'ed and can be saved as a new PDF.
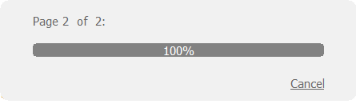
If you're using Adobe Acrobat Pro:
1. Open your scanned PDF in Adobe Acrobat.
2. Select the "Tools" bar in the upper left hand corner.
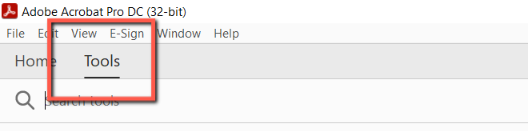
3. Select the "Scan and OCR" tool.
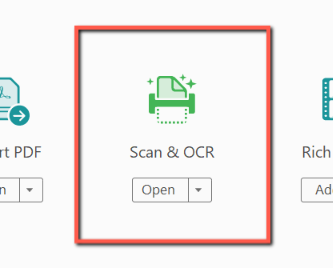
4. Select the "Recognize Text" button in your "Scan" toolbar. Next, select which files you would like to OCR.
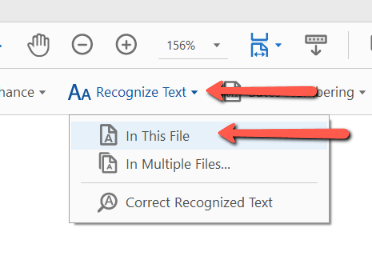
5. Select the blue "Recognize Text" button and wait patiently. It might text a few seconds to process your file.
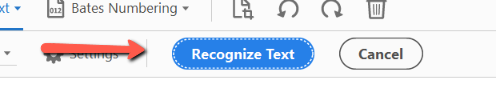
Still Need Help?
Let us know! We are happy to help you make your content, documents, and webpages more accessible.
Please contact accessibility@uada.edu

